Zones
In the Zones section, user can create zones and use them to receive notifications about entering and leaving a zone. This function allows you to monitor the dependency of objects on the zone.
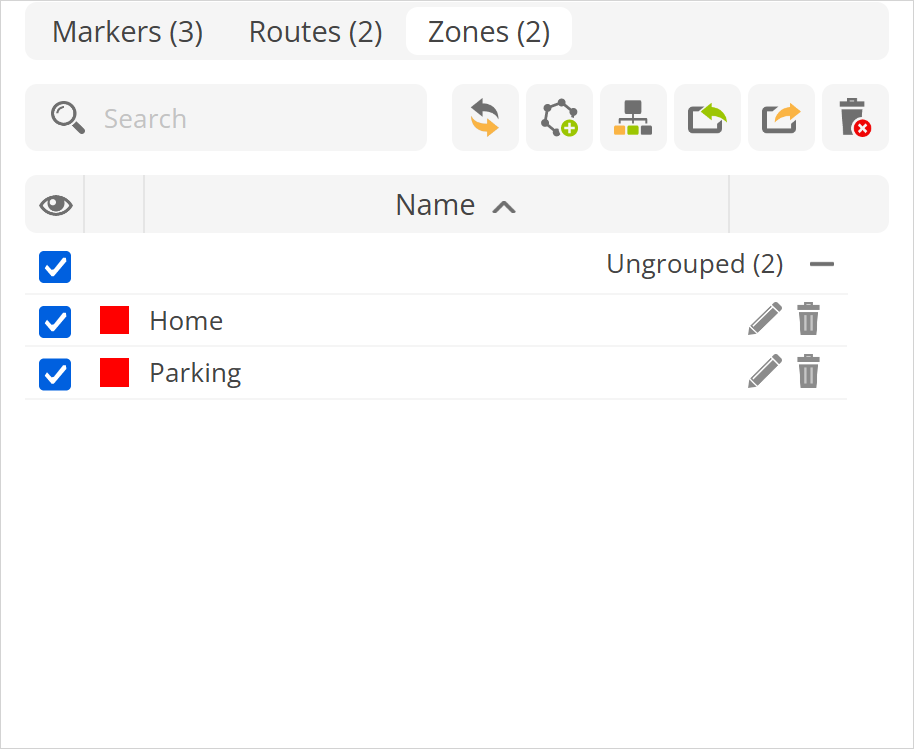
Search - finds zone in the zones list by zone name.
- specifies the group name to which zones are added. By default, objects that are not added to a group are marked as Not grouped.
- allows to import previously saved zones or from prepared CSV file. Example file can be downloaded
here.Color - indicates in which color zone will be displayed on the map.
Name - name of the zone.
Zone properties
To add a new zone to the map, press the icon in the zones tab. Zone properties window will appear.
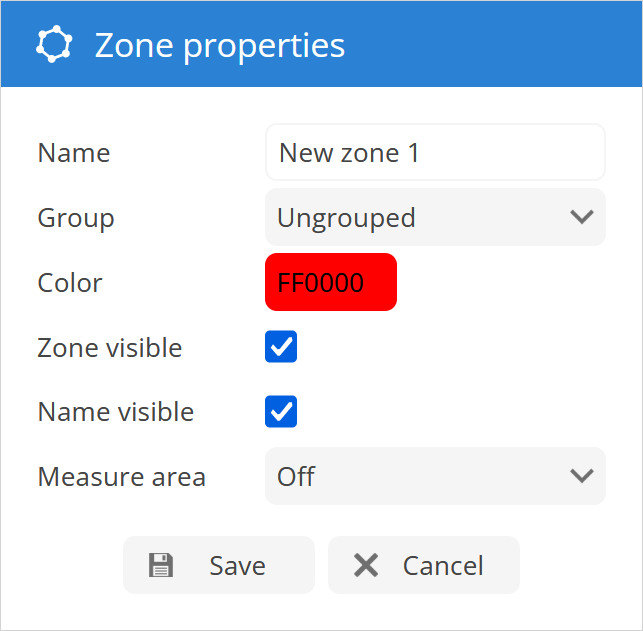
Name - name of the zone.
Group - select the zones group to which zone will be added.
Color - color in which zone will be displayed on the map.
Zone visible - enable/disable zone visibility on the map.
Name visible - enable/disable zone name visibility on the map.
Measure area - displays zone size information alongside zone names on the map.
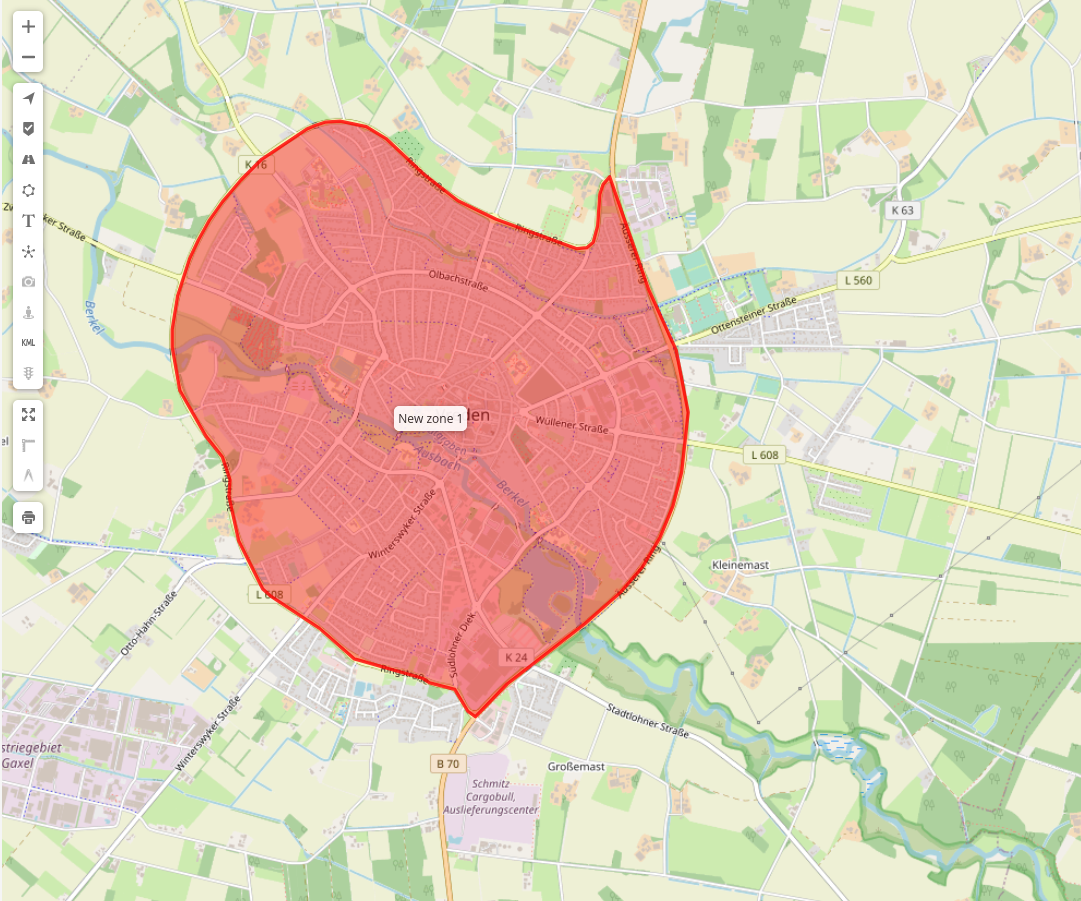
- To draw zone on the map:
Mouse click on map will add zone point.
Double click will add last point.
Drag points to modify zone. Move mouse cursor onto point and press "Del" key on keyboard to remove it.
Save changes.
Please note!
Existing object history points can be exported as a zone which can be imported in Places/zones.