Tasks
To access the Tasks menu, press button in Top panel.
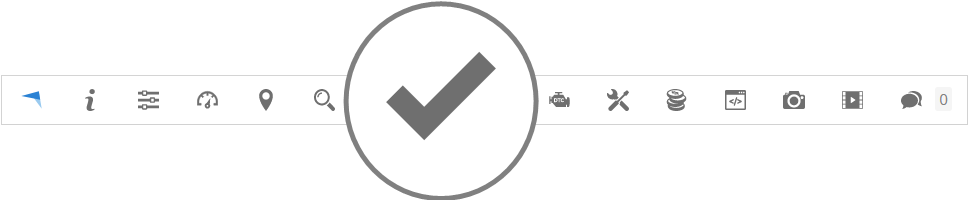
Tasks allow users to create entries for upcoming work that needs to be done. Set start and end address, priority and task status. A useful feature to manage important tasks. Tasks can be accessed via the Android and iOS GPS tracker application.
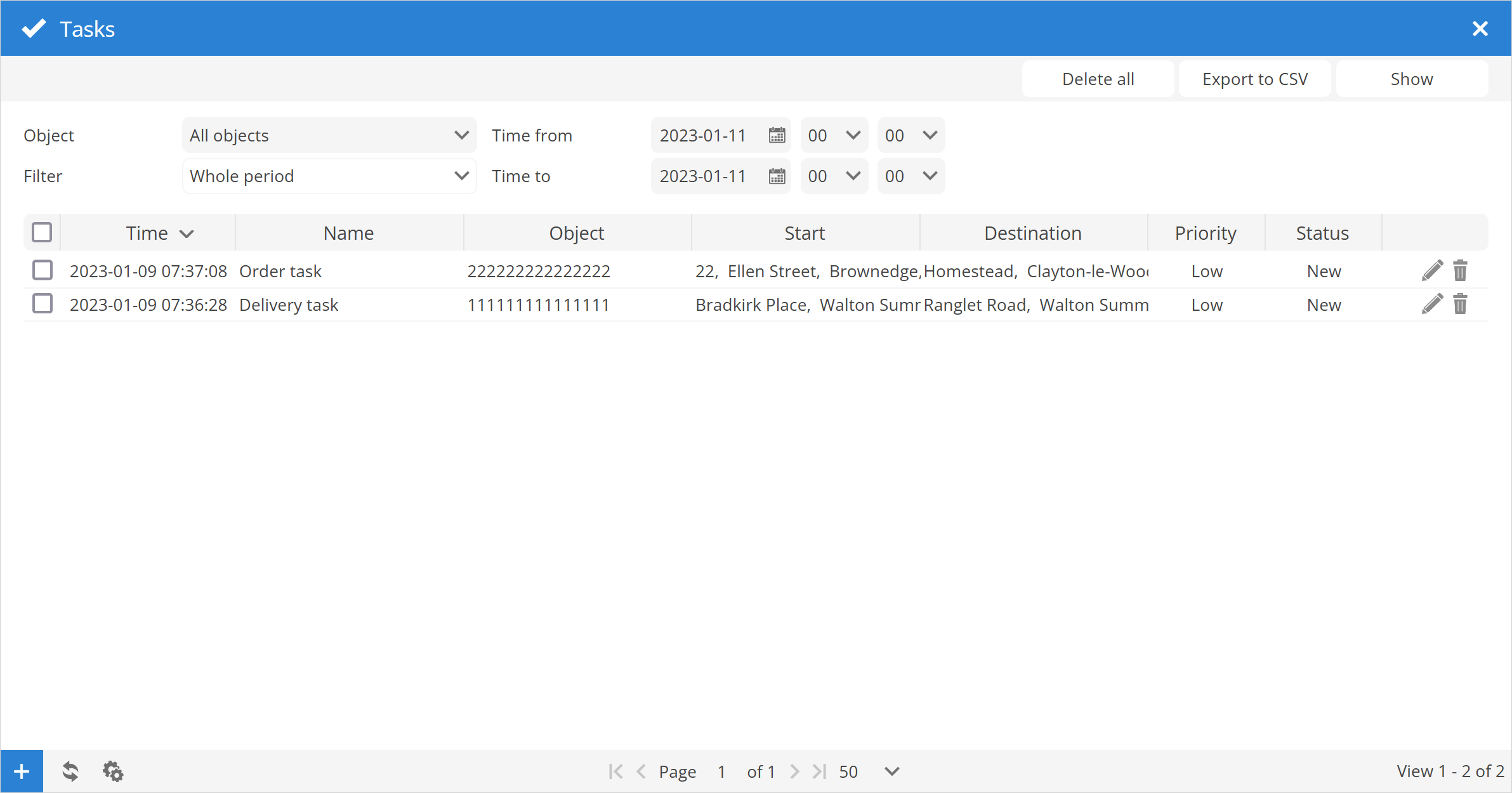
Object - select the object or objects to be displayed in the task list.
Filter - quick select the time period for the tasks.
Time from/Time to - precise way to set the period for the tasks.
Time - date and time when the task was created.
Name - name of the task.
Object - object name for which task was created.
Start - starting point of the task.
Destination - final point of the task.
Priority - indicates priority of the task: Low, Normal or High.
Status - indicates status of the task: New, In progress, Completed or Failed.
Task properties
To create new Task, press button at the bottom of Tasks window.

Task
Name - name of the new task.
Object - name of the object for which task will be created.
Priority - setting priority to Low, Normal or High allows to better organize the execution of tasks.
Status - displays current task status: New, In progress, Completed or Failed.
Description - short description of the task (optional).
Start
Address - set starting point of the task.
From/To - time frame for the start of the task.
Destination
Address - set final point of the task.
From/To - time frame for the end of the task.